【初心者の方必見】WordPressでブログの始め方:エックスサーバーのクイックスタートで超簡単ブログ開設
ブログを始めるときに何からはじめていいのかわからない。WordPress?エックスサーバー ?そんな用語を見たけど、実際にどうやって始めるの?そう思っている方、大丈夫です、すぐにブログを始める準備が整います。
当ブログの管理にである私は、この記事が始めての投稿です。2020年4月末にサーバーと契約はしたものの、5月20日までサーバーの設定や、WordPressを全く触りませんでした。
そこから数日でこの記事を投稿しています。何を伝えたいかと申しますと、このブログにたどり着いた皆様と同様に悩ましい感じでブログについて調査しブログを開設していますので、皆様の不安を取り除けると思います。
それでは、はじめていきます。
このブログを読み終わったらできること
- サーバーとの契約が終わりドメインと紐付けができます。
- WordPressがインストールできます。
- ブログを始める準備が整います。
ここで少し残念なお知らせです。このブログを読み終わると上記のことを終わらせることができます。しかし、私はWordPressのテーマを入れ替える、そしてカスタマイズしたいと言う違う欲求が出てすぐに書き始めておりません。もしかすると皆様もそのような欲求が出てくるかもしれません。とは言え、このブログの内容は一度は通る道ですので、安心して読み進んでください。
大まかな手順
- サーバーと契約
- ドメインと契約
- サーバーとドメインを紐付ける
- WordPressのインストール
これが多くの場合に該当するやり方かと思います。
今回はエックスサーバーのクイックスタートを使い、1〜4を一気に実施してしまうやり方をお知らせします。
※但し、クレジットカード必須。
私もこのやり方で契約し今に至っています。それでは次に進みます。
エックサーバーで申し込み開始
まずはエックサーバーのホームページに飛んでください。トップページに以下のような申し込み箇所があります。
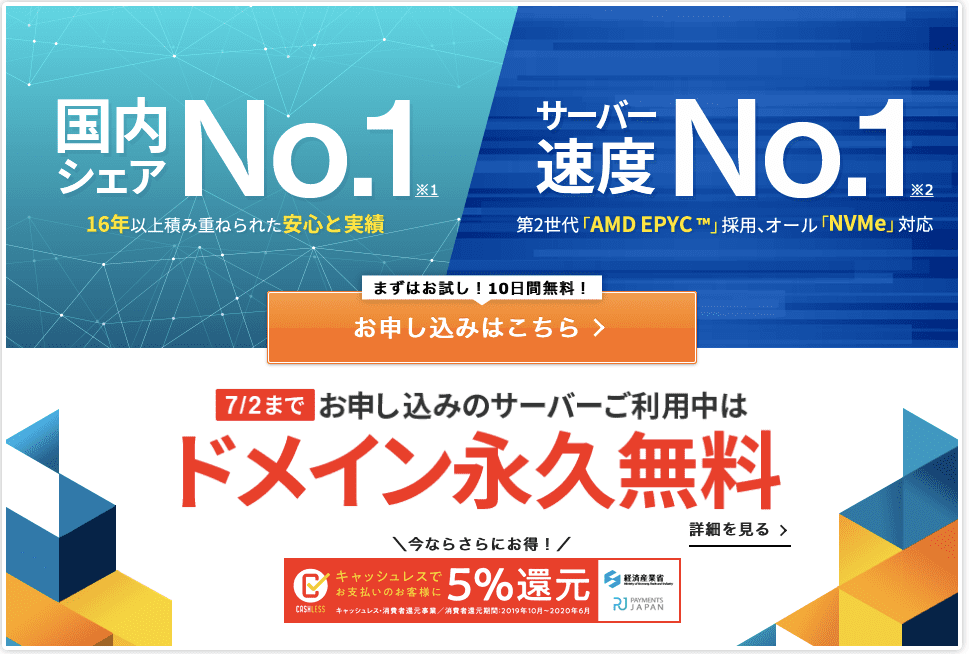
今回は2020年7月2日まで、ドメイン永久無料キャンペーンを実施しているので、このタイミングで契約するのがオススメです。私がなぜ4月中にエックサーバーと契約したかと言うと、「4月いっぱいまでドメイン永久無料」となっていたからです。結果ら言うと慌てる必要はありませんでした。調べてみると、ドメイン永久無料キャンペーンはときどき実施されているようです。
「中央の申し込みはこちら」をクリックし次に進みます。
ここではエックスサーバー のアカウントを持っていない前提で話をします。
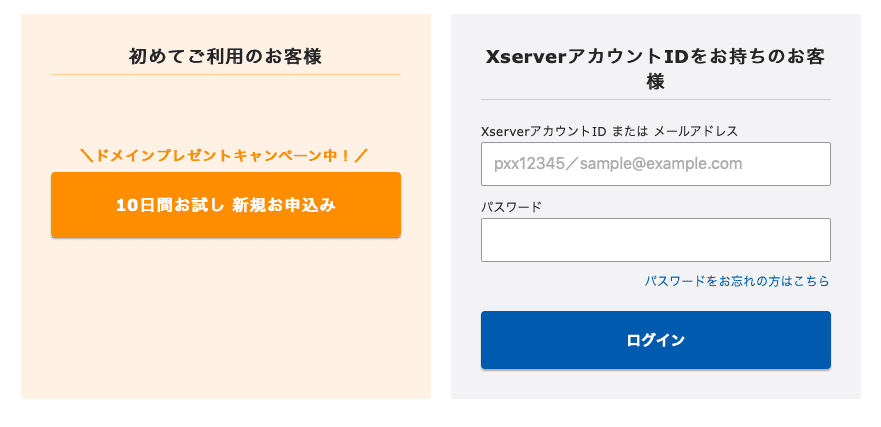
左側の「10日間お試し 新規お申し込み」を選択し次に進みます。必要事項を記入することになりますので、丁寧に説明していきます。
エックスサーバー で申し込み内容の記述

サーバーIDを決めます。ここはXサーバーで最初から指定されているIDで良いかと思います。
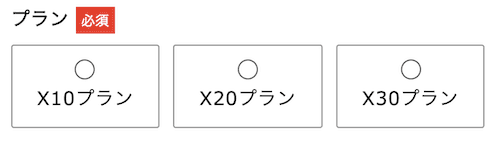
プランは「X10プラン」が良いと思います。理由は以下です。
- 料金が一番安い。
- ディスク容量は200GBでとりあえず十分。
- ドメインがキャンペーンでついくる。
- 必要に応じてあとでプランを変更すれば良い。
X10プランの料金は、
諸費用 3000円 ※どのプランも同じ
月々 3600円/3ヶ月 ※12ヶ月ならば月々1000円。
となります。
では、次にいきます。
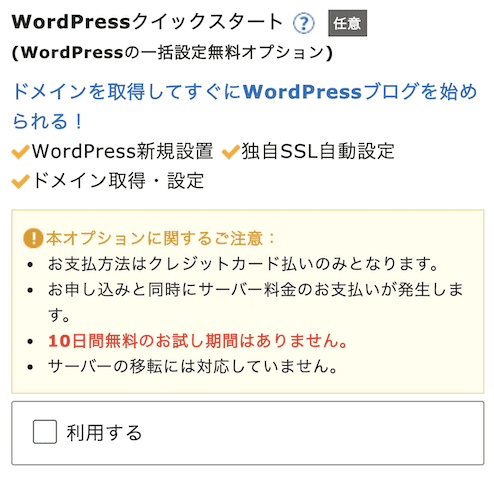
今回の山場です。
「利用する」に必ずチェックを入れましょう。
これを忘れなければ、ほぼ完了したも同然です。
では次にいきます。
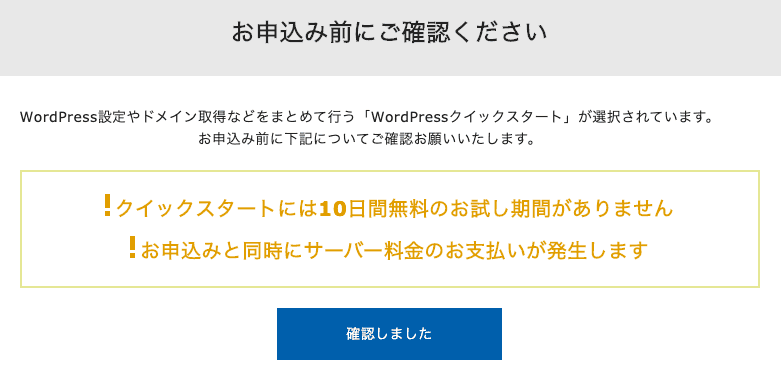
チェックを入れると上記のような画像が出てきます。
記載がある通り、
10日間の無料お試し期間がありません。
申し込みと同時に支払いが発生します。
となりますが、すぐに始めたいと思っている方であれば問題ないかと思います。
「確認しました」を押して、次にいきます。

チェックをする前はなかった項目です。
ここは続ける覚悟がある方は、12ヶ月プランで安くしてしまった方が良いかと思います。
私は、お尻を叩かれないと怠ける性格ですので12ヶ月プランにしました。
どのプランを選んでもできる内容に変わりはありませんので、一考して選択するようにしてください。
では、次にいきます。
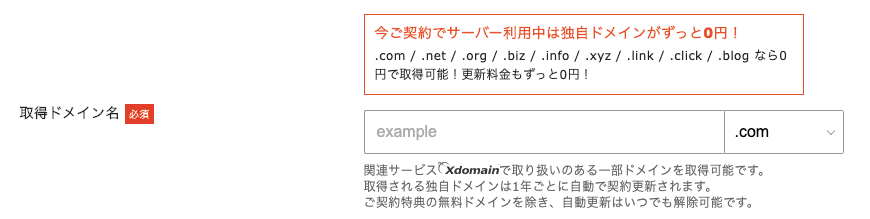
ドメインとは、このブログで言うと、
「challengefr45.net」となっているところです。
キャンペーン中ですので、このドメインが無料でついてきます。
私は、すでに引退されたサッカー選手、中田英寿元選手が立ち上げた「nakata.net」を見たときに、カッコウいいっと感じていたので、「.net」を選択しています。
ここは皆様一番悩むところかも知れませんが、どんな名前を選んでも素敵だと思います。
ちなみにすでに存在する名前を取得することはできません、ご注意ください。※サイトに怒られるので先に進めません。
では、次にいきます。
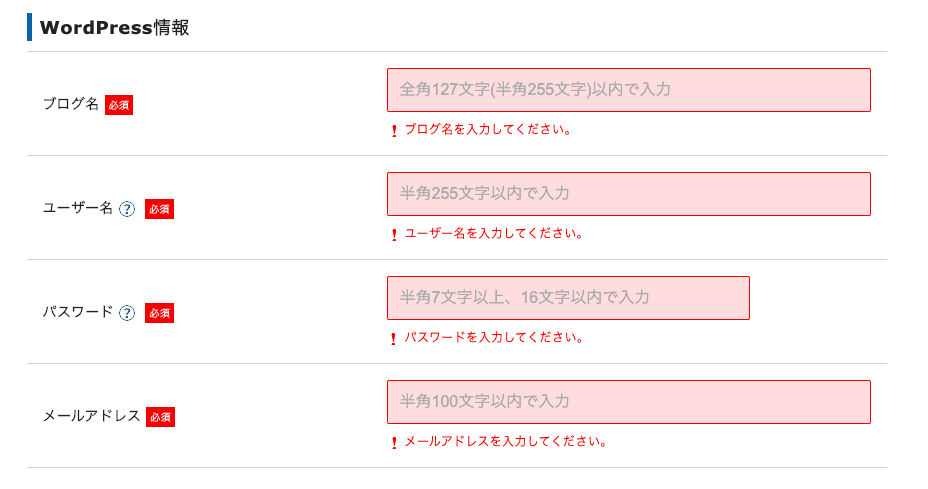
いよいよWordPressに入ってきました。特に難しいことは無いので安心してください。
ブログ名:
これも悩む人が多いかと思いますが、これは後ほど変更できますので、安心して名付けてください。
ユーザー名:
WordPressにログインするためのユーザー名です。覚え易いユーザー名で良いかと思います。
パスワード:
人に教えてはいけません。
メールアドレス: ※あとから変更できます。
私はここで悩みました。このあと出てくる「登録情報」と言うところにもメールアドレスの記載欄があります。
一緒でいいの?違う方が良いの?などなど悩みましたが、私は別にしました。
理由は、Xサーバー側の案内と分けたいのと、ここで入力したアドレスをサイト専用のアドレスにしようと思ったからです。
後々知ったのですが、このアドレスは後から変更できるようです。
では、次にいきましょう。
ここからは少しざっくりと書きます。一つずつ書いていくと皆様の時間を奪うだけになってしまうと思います。
メールアドレス、登録区分、名前、フリガナ、郵便番号、住所、電話番号、クレジットカード情報を間違いなく記載しましょう。
全て書き終えたら次にいきます。
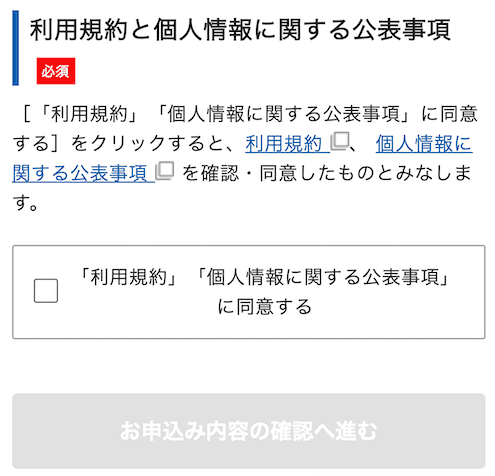
「利用規約」に同意し、「お申し込み内容の確認へ進む」を押し、
次にいきます。
入力内容の確認とSMS認証
入力内容の確認画面になりますので、誤記や漏れが無いことを確認しましょう。
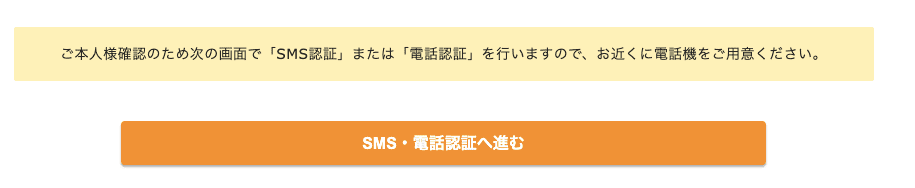
いちばん最後に「SMS・電話認証へ進む」を押し、
次にいきます。
先に一つ謝っておきます。キャプチャーをし忘れたので、ここからは画像がありません。
「SMS・電話認証」の画面が立ち上がります。
認証コードを受け取る準備をします。
まずは、
電話番号を入力しましょう。
次に、
取得方法を選択しましょう。
私は「テキストメッセージで取得(SMS)」を選択しましたが、どちらでも大丈夫です。
「認証コードを取得する」を押して、
次にいきます。
スマホ・携帯に認証コードがSMSで届きます。
その番号を、
表示されている画面に打ち込み、
「認証して申し込みを完了する」を押します。
次にいきます。
メールが届いてブログを確認
ここまででほぼ完了です。
Xサーバーからメールが3つ、WordPressから1つ届きます。
- 【エックスドメイン】キャンペーンドメイン取得完了のお知らせ
- 【Xserver】ご利用料金お支払い確認のお知らせ
- Xserver】■重要■サーバーアカウント設定完了のお知らせ
- [ここはブログ名] WordPress 5.3.* へのサイト更新が完了しました
この中の3番のメールの真ん中ら辺に、
◆「クイックスタート」機能で設置されたWordPressのログイン情報
と言う項目があり、ここに、
サイトURL : https://challengefr45.net/
などと記載されているはずです。※httpsになっていると思います。SSLと言ってセキュアな状態です。
早速クリックしてみましょう。

上記のような感じで表示されると思います。
ここまで少し長い道のりでしたが、
ブログを始める準備が完了したことを実感されているかと思います。
ここから、先はWordPressをカスタマイズしたり、ブログを書いたりとまた少しずつ悩ましいところが出てくると思いますが、
スタートラインに立てたことは素晴らしいと思います。
今回の記事は以上となりますが、
今後も自分が経験し悩んだことを記事にしていきます。
そのうち忘れてしまうであろう内容を、初心者だからこそ出てくるうちに、その悩みを忘れずに残して行こうかなと思っていますので、
これからもよろしくお願いします。
以上です。